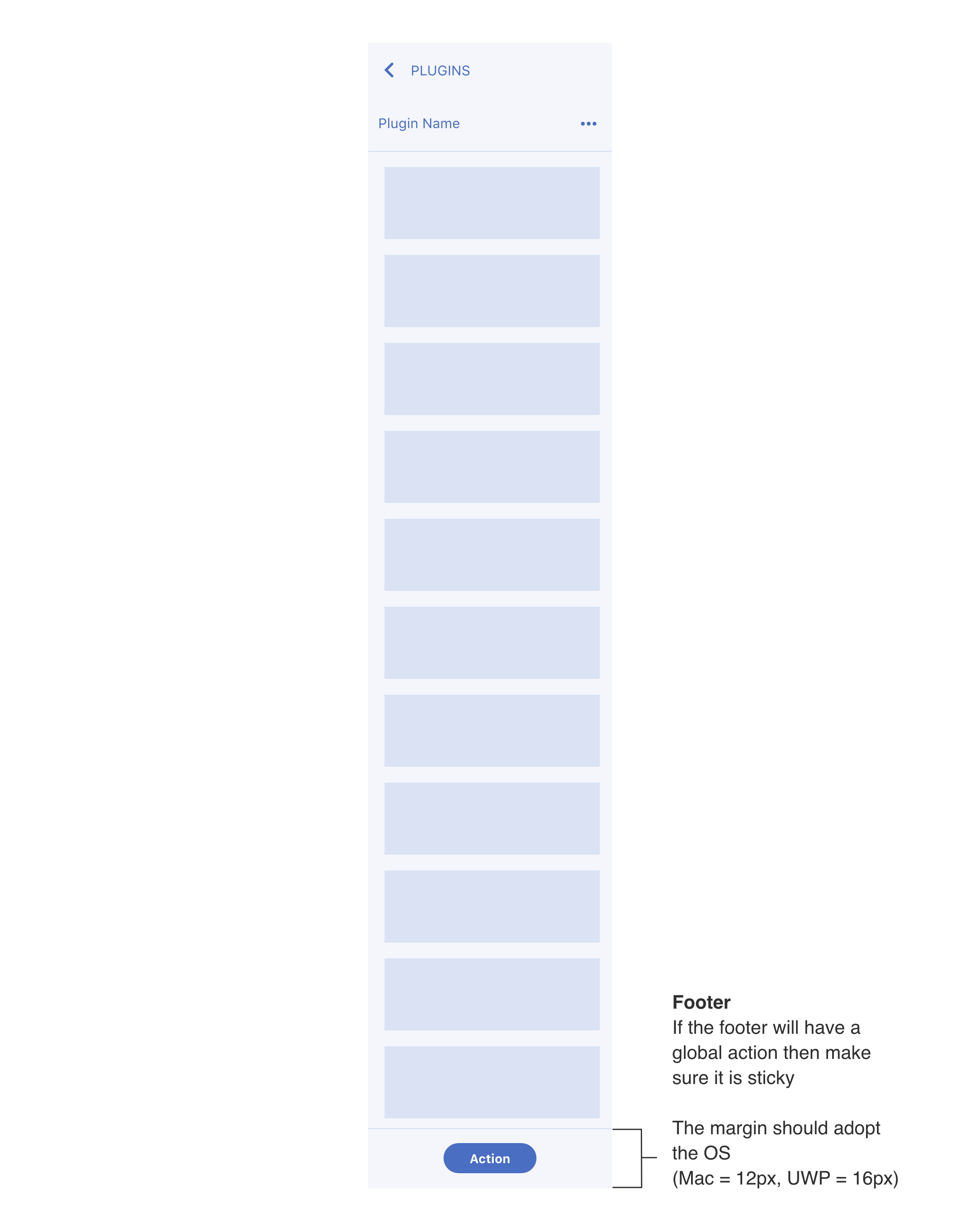Panel UX
This section has recommendations when using a Plugins Panel - Non-Blocking UI. If the user needs to have access to the canvas then the plugin panel would be the best option, since it’s contextual to the users selection and allows the user to modify items on their canvas while interacting with the plugin UI.
- Overview
- Plugin Launch Pad and UI
- Contextual Feedback
- Adaptive layout
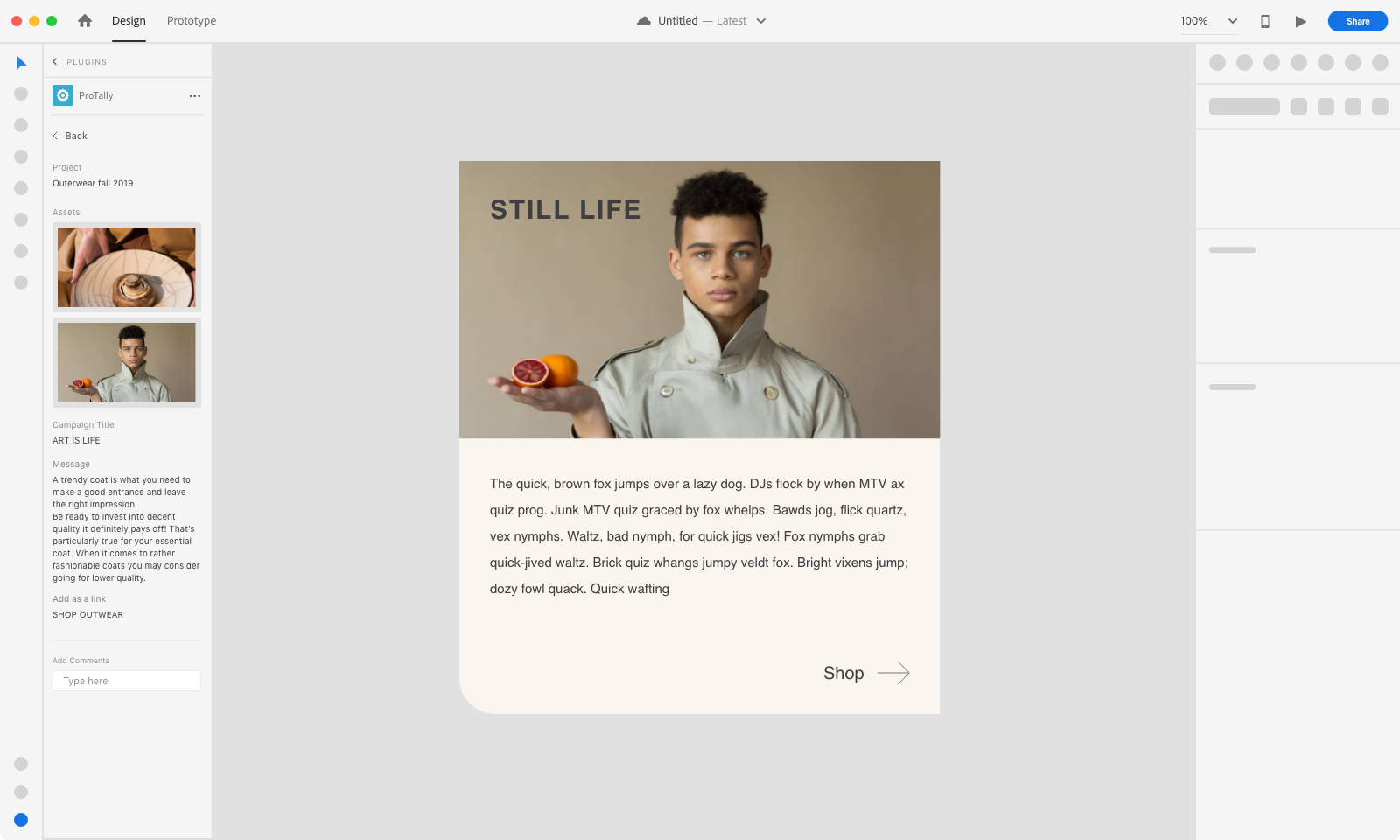
Overview
MacOS example
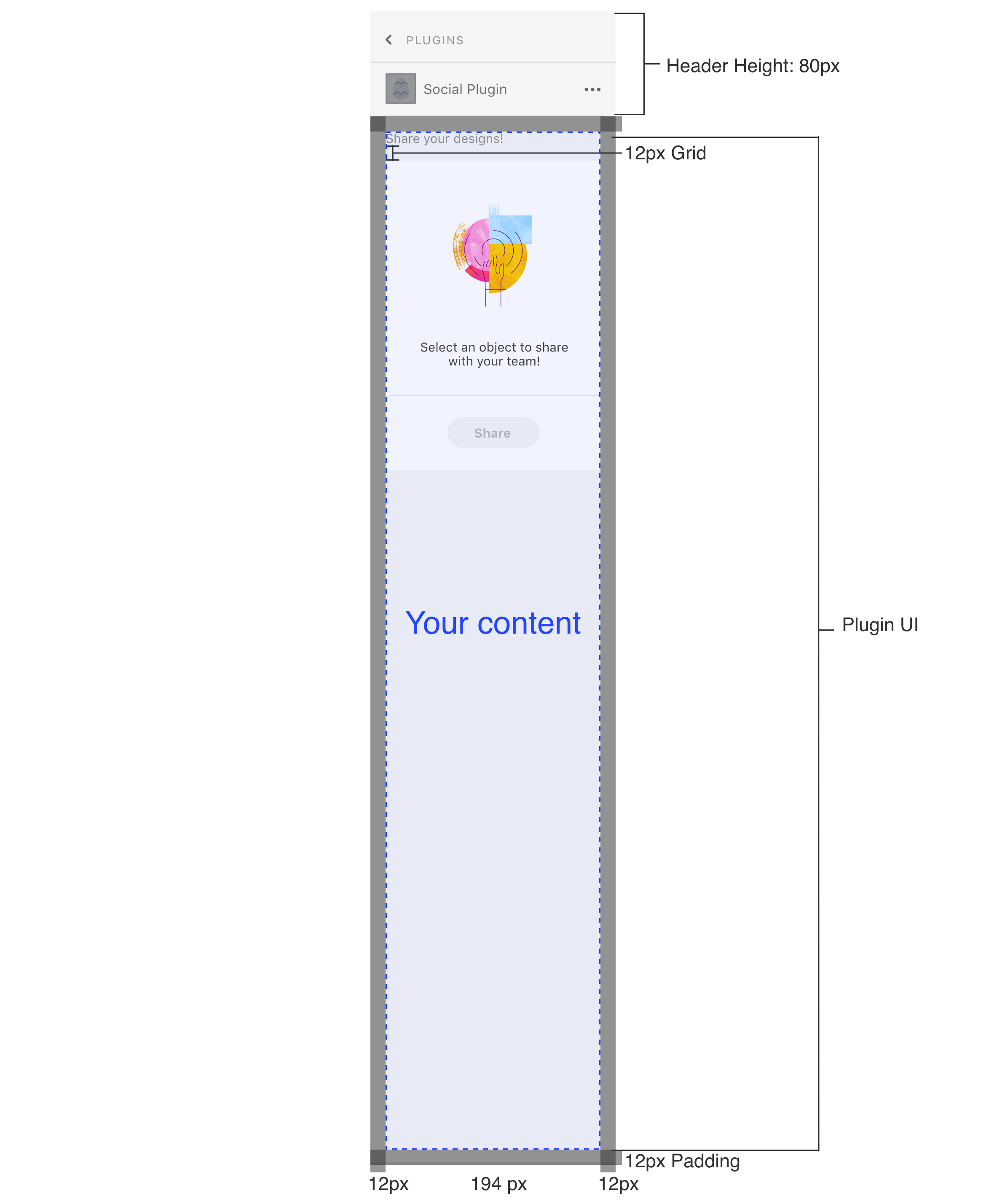
Specs
Plugin icon (your app icon)
The plugin panel UI will include a plugin icon at the top of the panel next to the plugin name.
Padding
The panel will have padding built-in (ex: MacOS panel will have a 12px padding). Additional padding shouldn’t be added.
UX Requirements
Navigation
If the user is drilling down multiple panels, then provide a way for them to navigate back
Login and Logout
If the user has to login then provide a way for them to log out through the plugin UI
Refresh
If the plugin needs to refresh for the user to see new information then provide a way for the user to refresh/sync through the plugin UI
Plugin launch pad and UI
Launch Pad - built-in
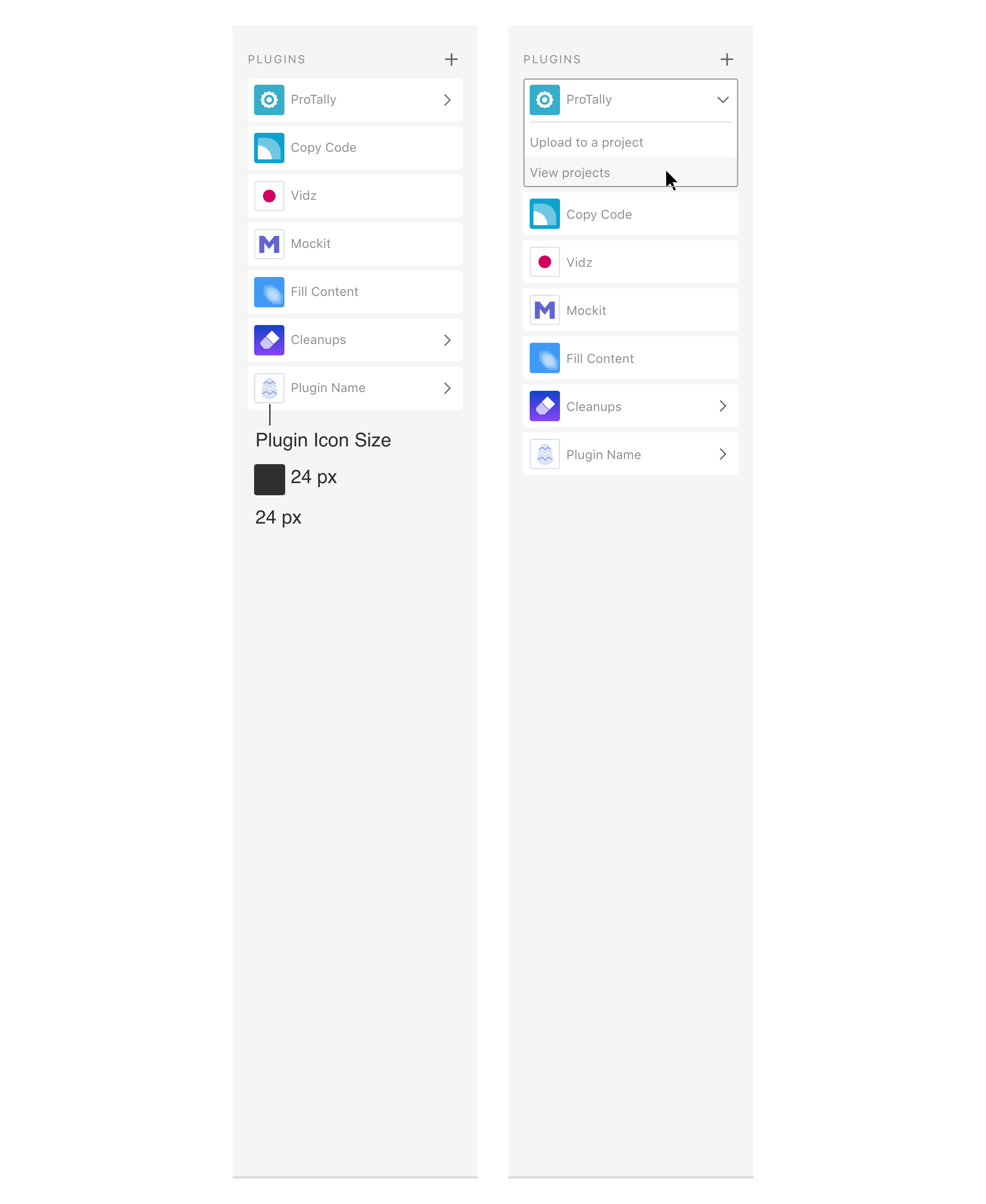
Panel UI
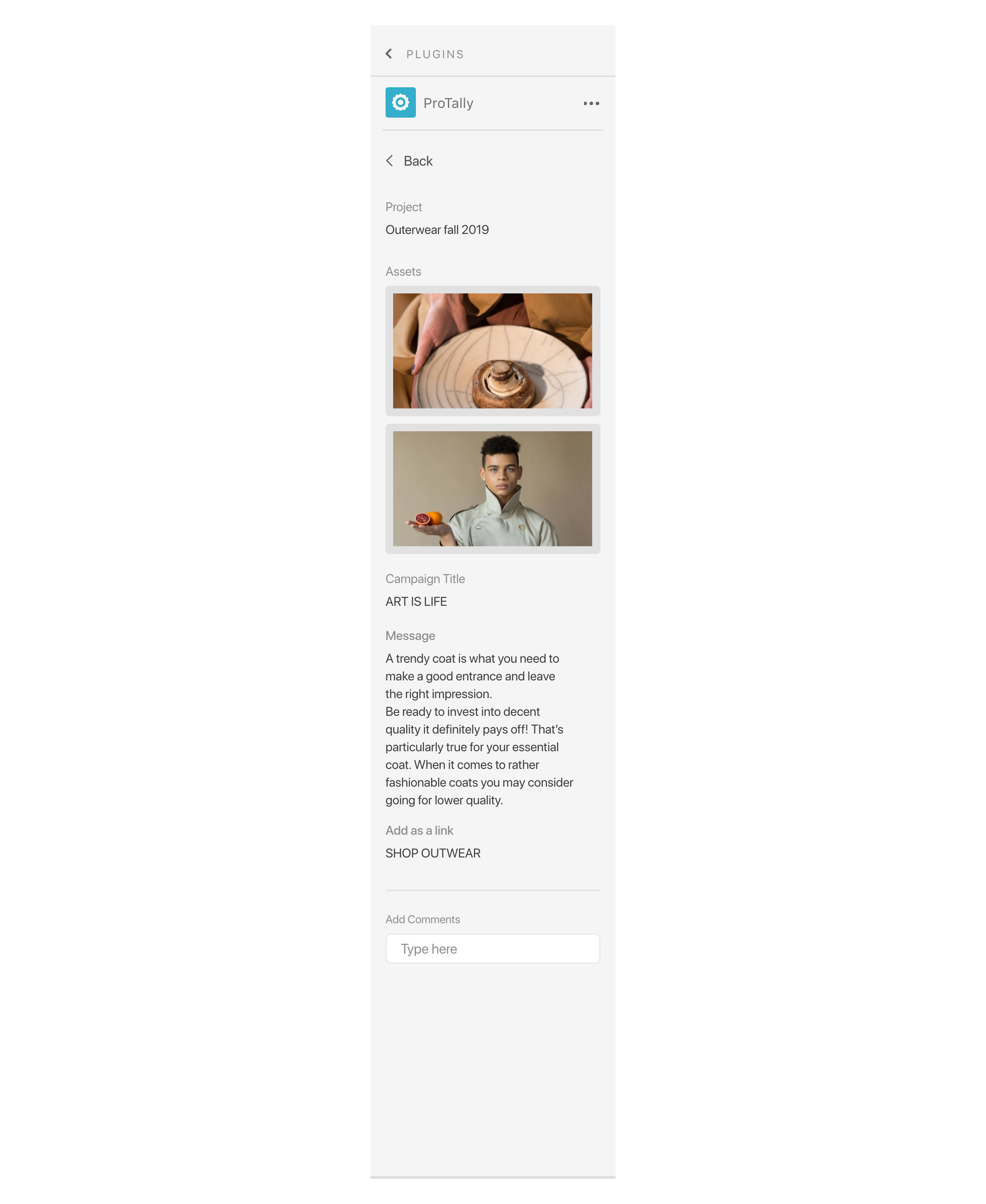
Contextual Feedback
Selection based actions
Don’t
Don’t block all of the UI. If the plugin has other plugin actions that are not dependent on a selection, then users should be able to interact with those actions.
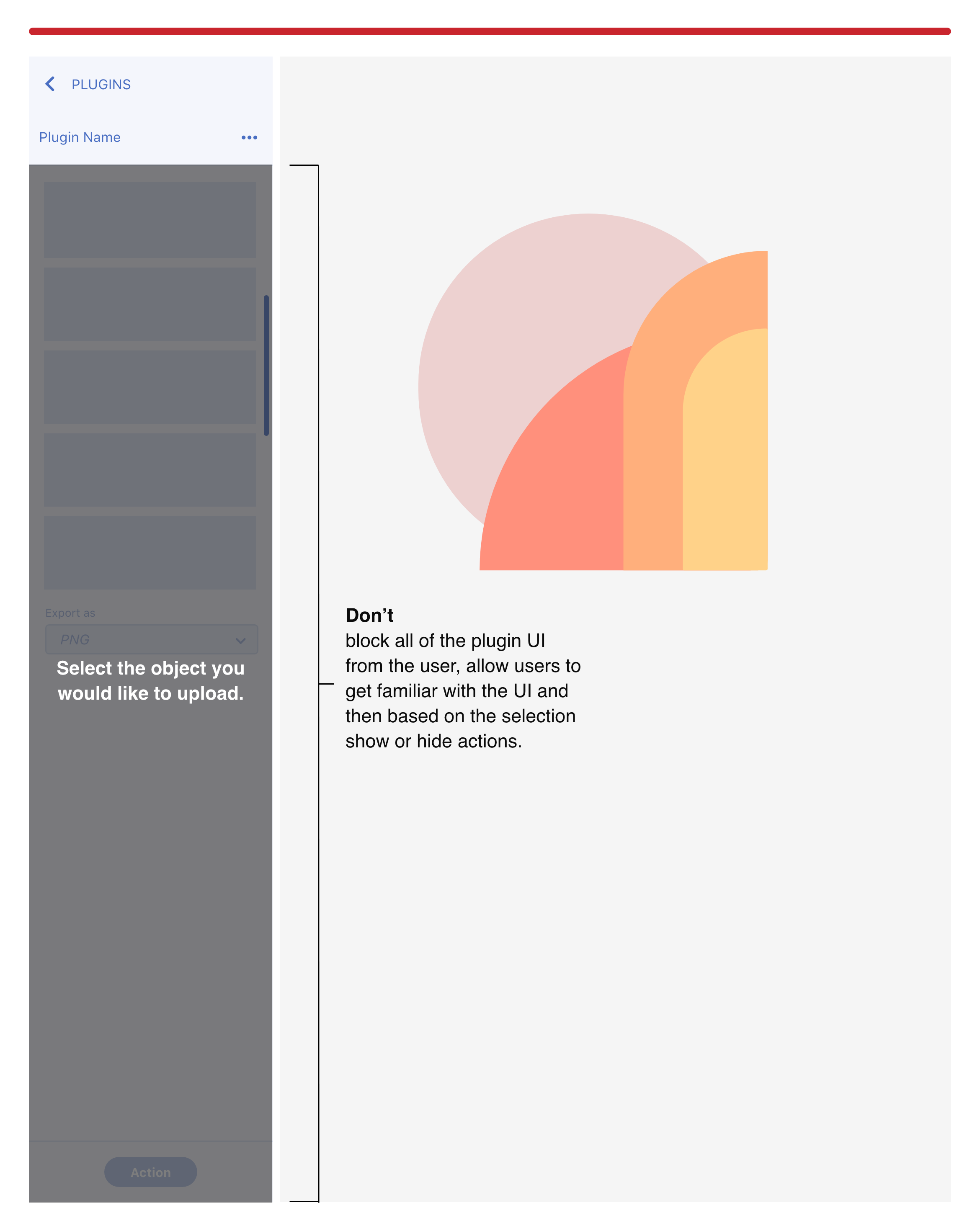
Do
Only disable the actions that are not available, so the user can still interact with other parts of the UI.
Add a selection prompt in the UI to let the user know what they need to select to start using your plugin.
This also allows users to see and understand the UI before they start using the plugin.
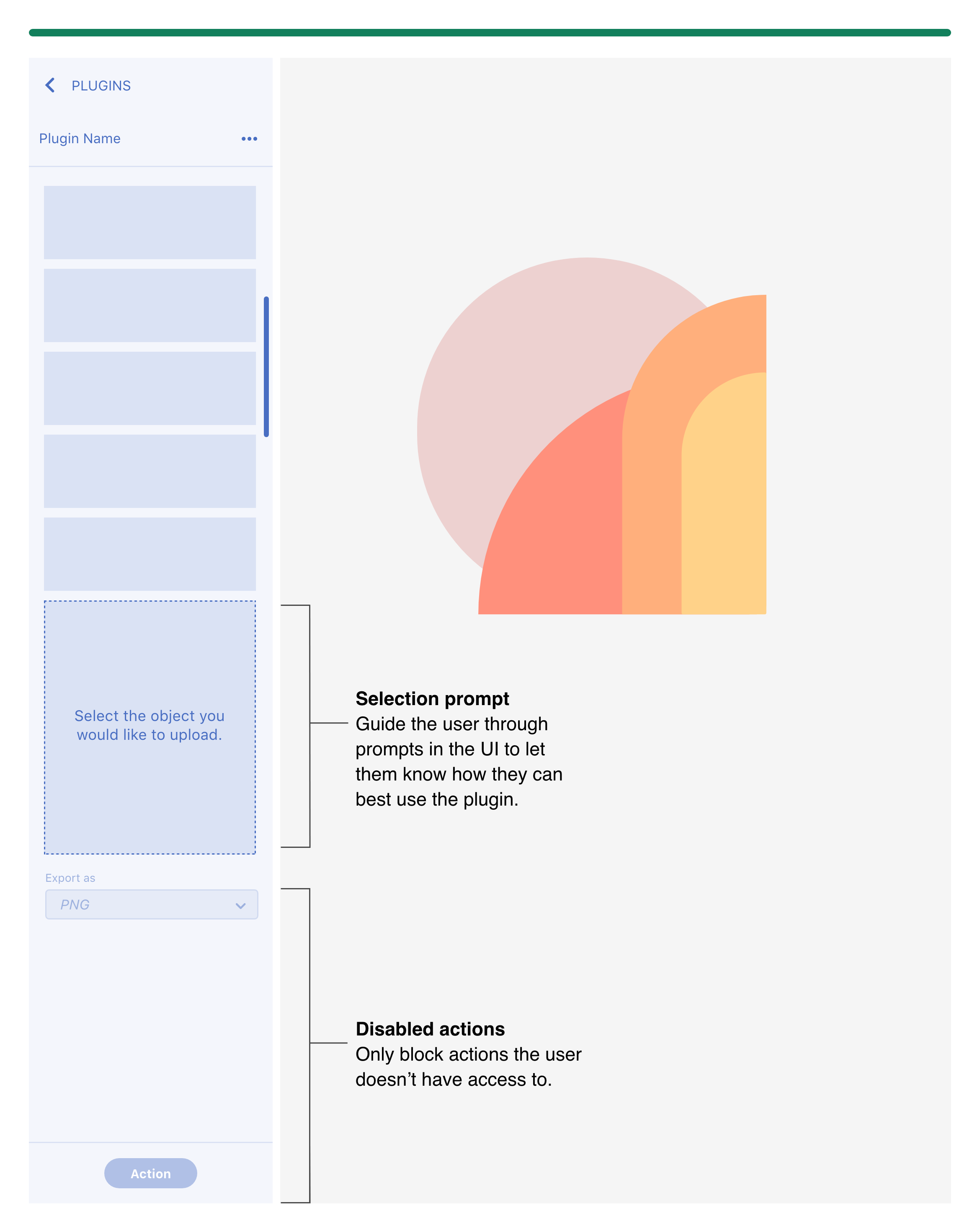
Object selected
Reflect the actions available based on the selection.
If cancelling can happen when user changes selection then limit the number of cancel actions on the panel.
Use cases where the user needs to input a lot of data than allow for a cancel action in the panel UI.
In some use cases let the user know what has been selected by rendering a preview or if they have multiple items selected let them know in the panel UI.
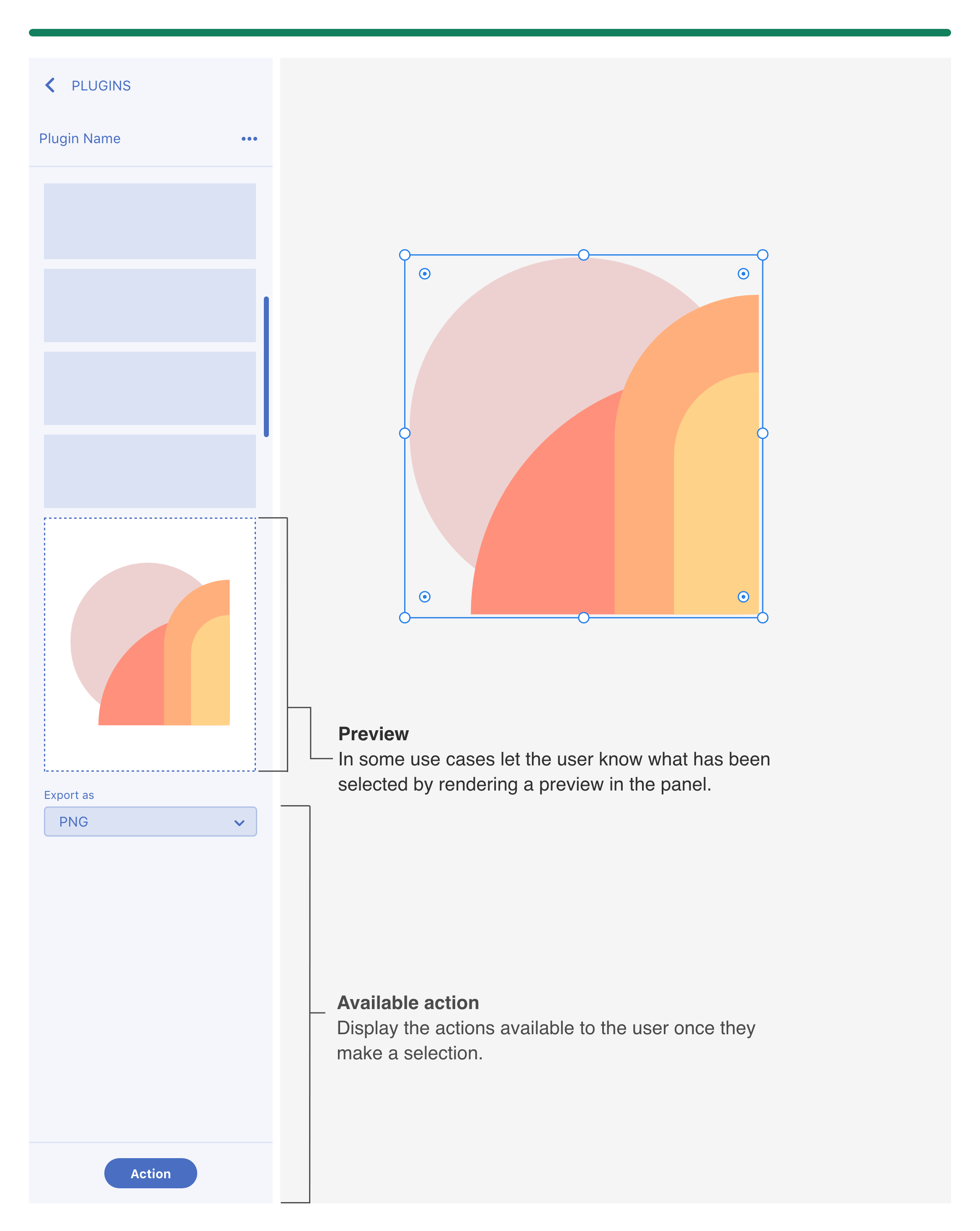
Importing object on the canvas
Provide the user with feedback when the plugin has rendered a new object on the canvas.
When dropping in multiple items into the canvas then let the user know where the items have been placed.
Avoid dropping an artboard on top of other artboards.
UX feedback examples
- Move viewport to object on the canvas
- Select the new object
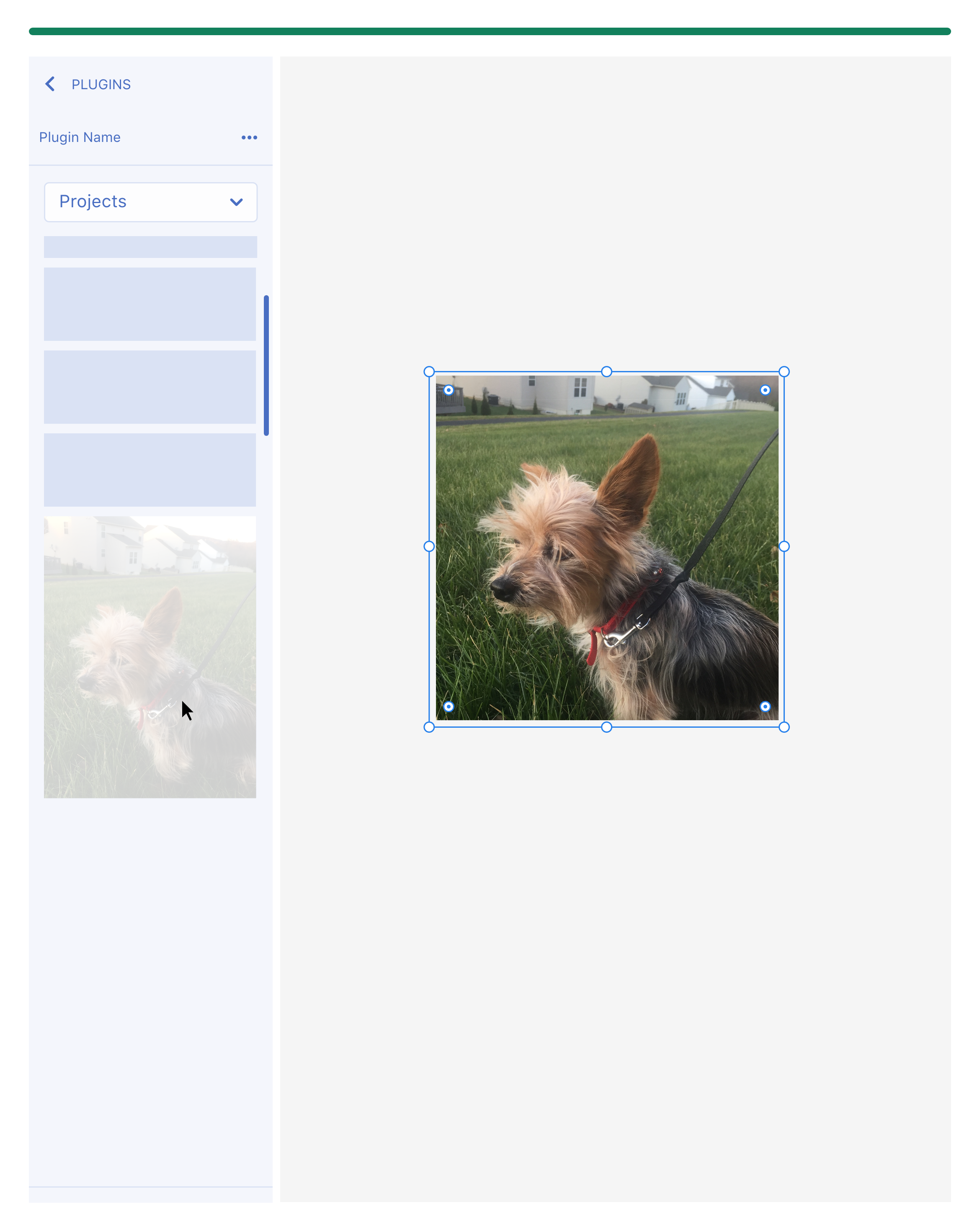
Running an action and providing feedback
If the plugin is running an action, then let the user know by providing UI elements such as a progress indicator.
This can also be a great opportunity to brand your empty states.
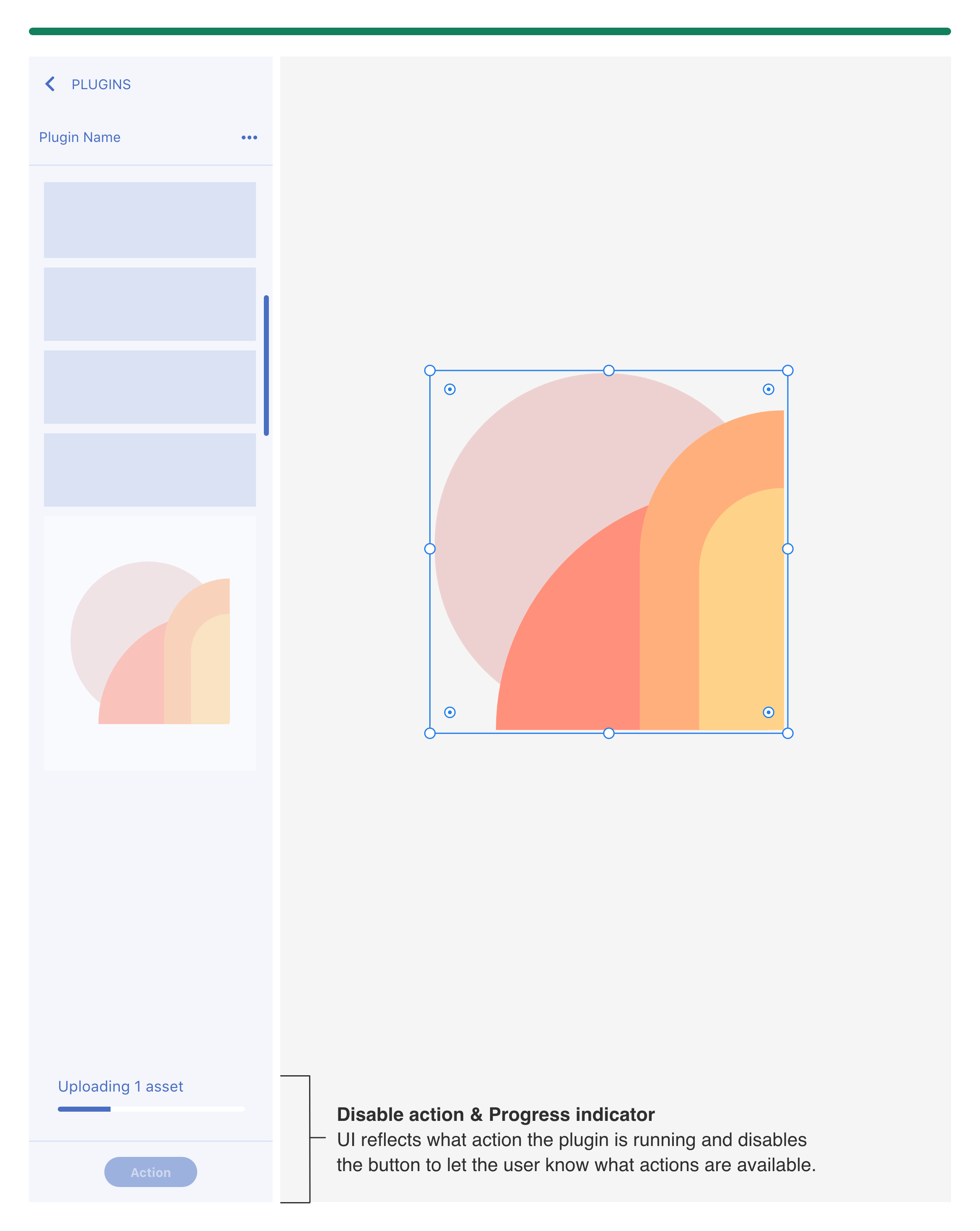
Adaptive Layouts
Since the user can resize the panel, content should adjust to accommodate for scrolling, responsiveness and footer actions.
Scrolling
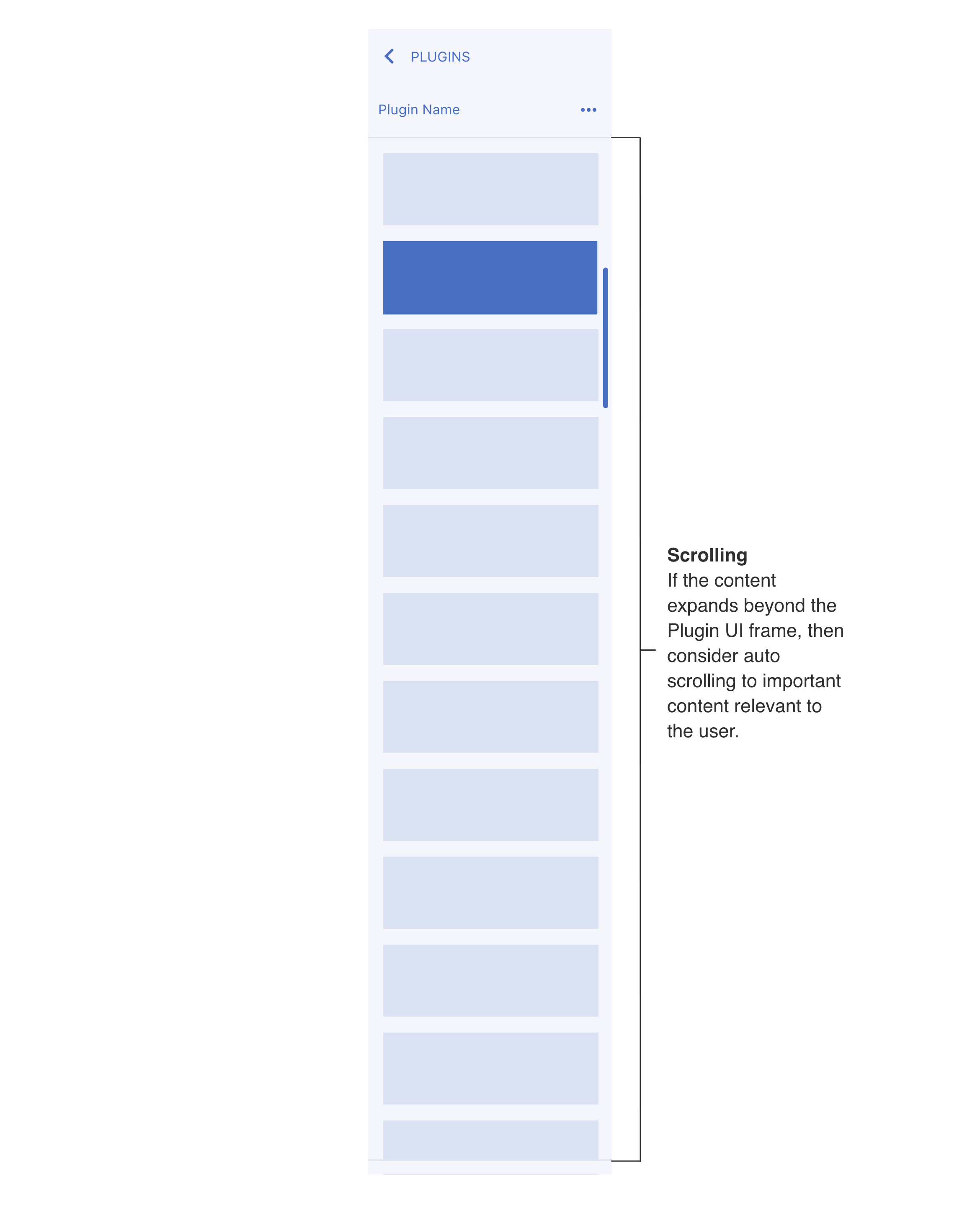
Responsiveness
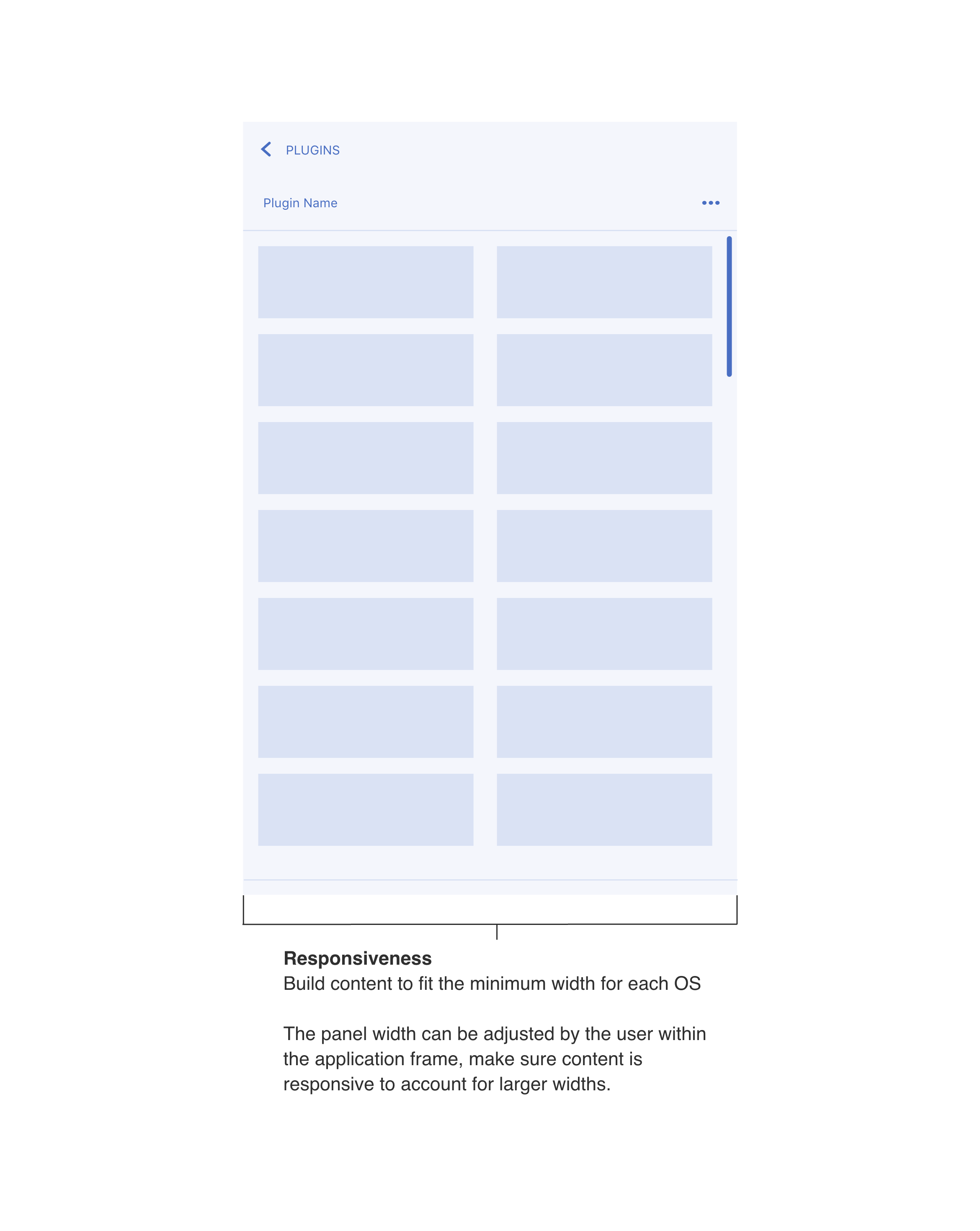
Footer